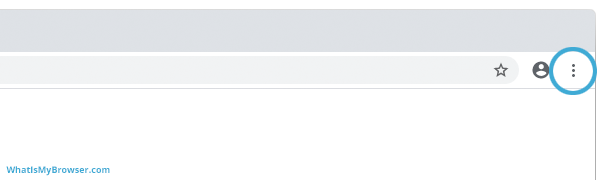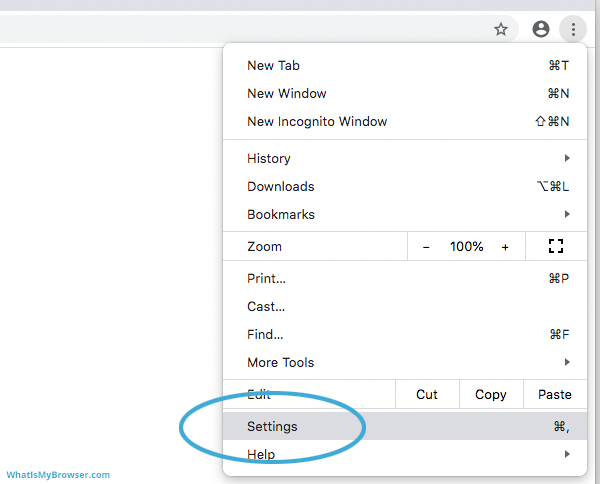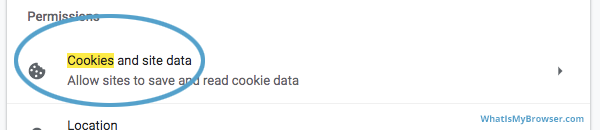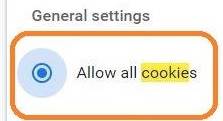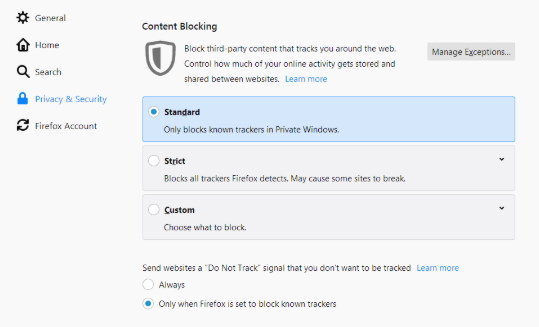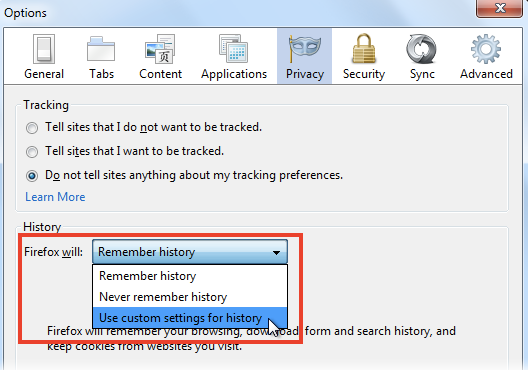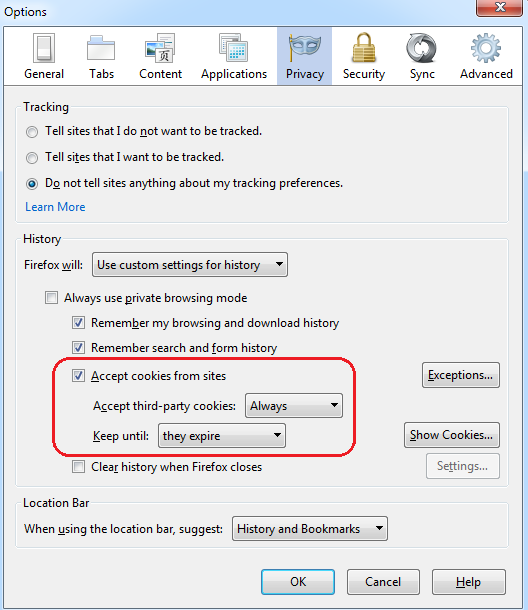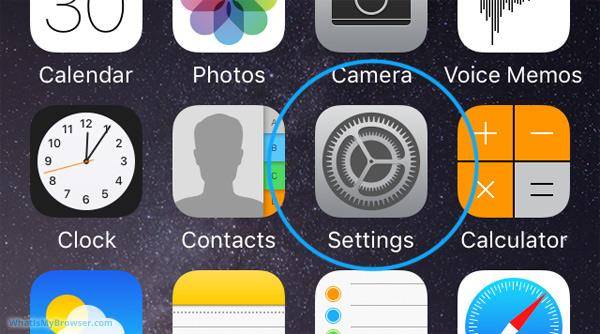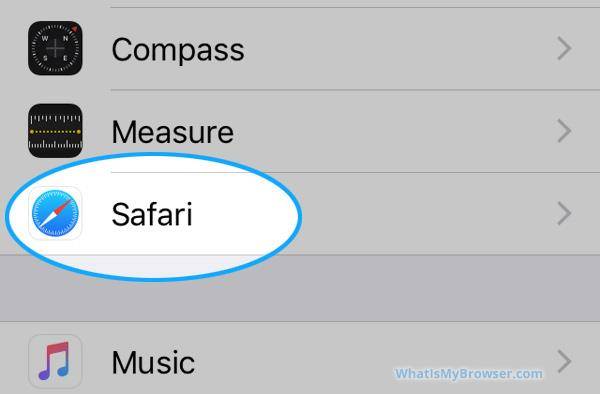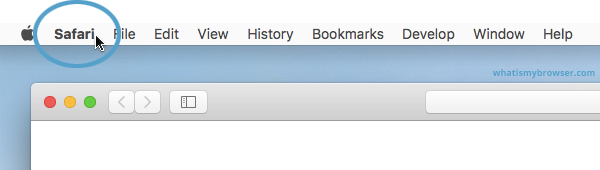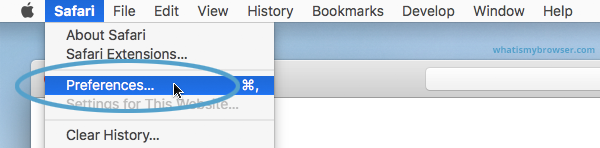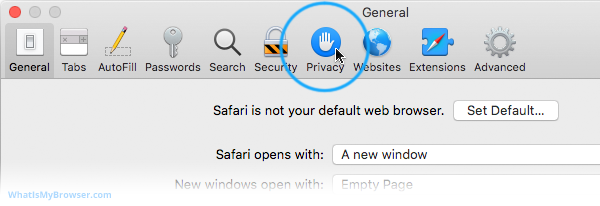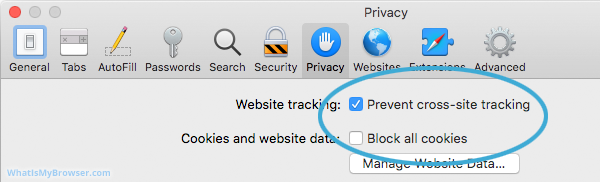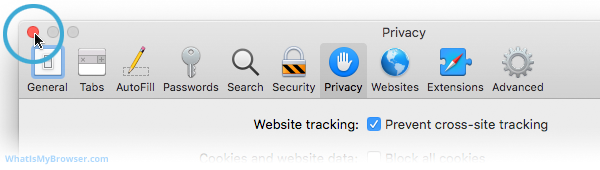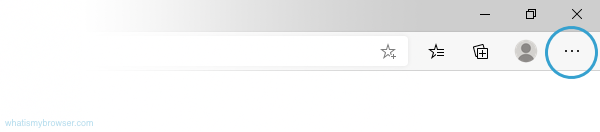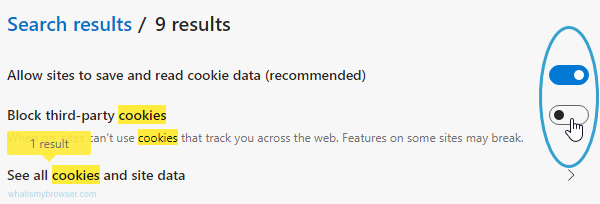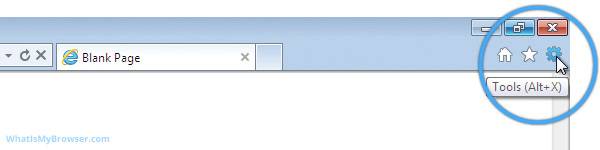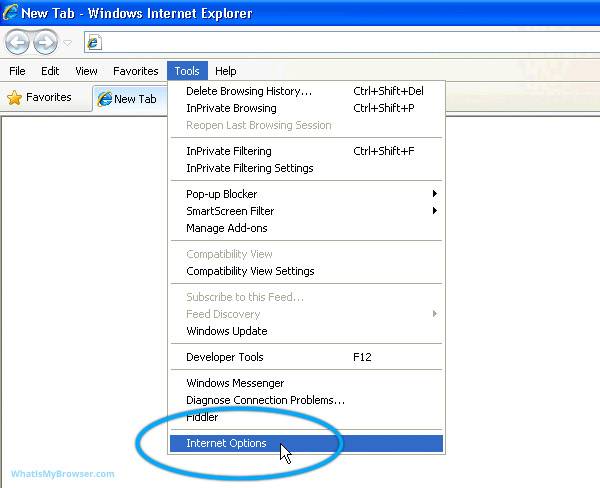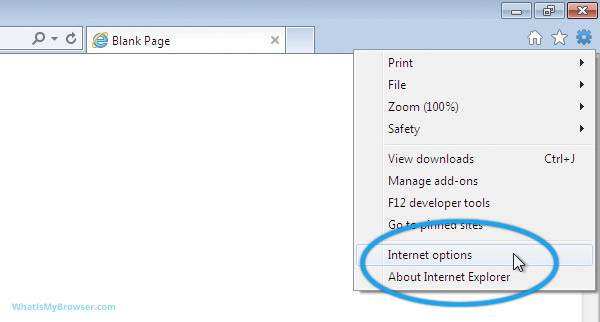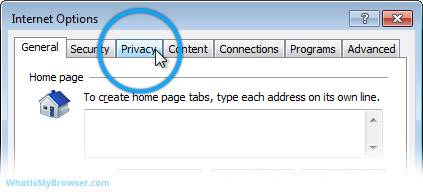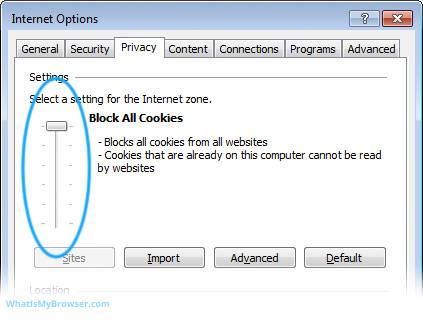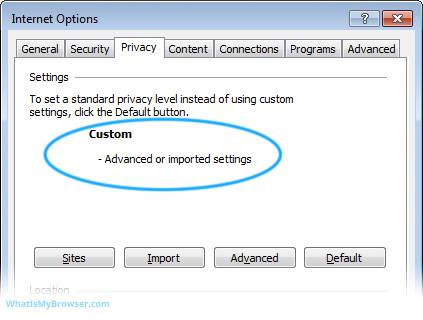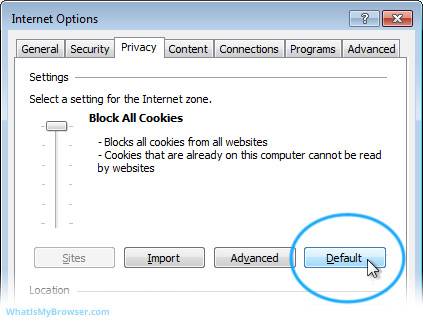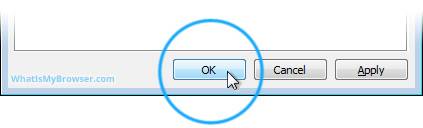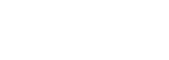-
On your computer open the Internet Explorer web browser and select the "Tools" menu
In Internet Explorer 6, 7 or 8, "Tools" is a menu at the top of the screen:
In Internet Explorer 9 and higher, "Tools" is found by clicking the gear icon on the right-hand side of the browser window:
-
Select "Internet Options"
In Internet Explorer 6, 7 or 8, "Internet Options" is the bottom menu item:
In Internet Explorer 9 and higher, "Internet Options" is the second-last option:
-
Select the "Privacy" tab
The window which has just appeared will have a tab labeled "Privacy"; please click it:
-
When Cookies are disabled...
There is more than one setting in Internet Explorer which can block or disable cookies and cause some issues with websites.
In the default settings for Privacy and Cookies, there is a slider control at the top of the Privacy window which can be dragged up or down to select varying levels of Cookie security.
If you see this sliding bar on the left, you can drag it up and down and note the description on the right-hand side change to describe the level of security provided.
It ranges from Block All Cookies to Accept All Cookies. The default setting is Medium, which provides a balance of being permissive enough with Cookies to have a good experience on the internet while still blocking certain types of Cookies which could leak private information about you.
If you see the following message: "Custom - Advanced or imported settings" (shown in the next screenshot), it means that custom settings have been used instead of just dragging to select a custom privacy level.
-
Enabling Cookies by resetting to default settings
Generally speaking, if you're having problems using websites because your Cookie settings have been changed, the easiest way to fix this is simply by resetting to Internet Explorer's default Privacy/Cookies setting.
This addresses the situation whether you've dragged your Privacy Settings slider up or down, or clicked Advanced and created your own custom settings. This is the easiest way to get them back to baseline.
This is done by clicking the button marked Default.
Of course, don't forget to press the OK button at the bottom of the window to accept the settings change.
This should fix most or all of your Cookies problems.
If you need or want to exercise fine-grained control over your cookies policy - for example allowing or blocking Third Party Cookies - click the Advanced button and override the automatic cookie handling by choosing your own settings.
-
Cookies are now enabled
Congratulations, you just configured Cookies in Internet Explorer
Cookies are short pieces of data that are sent to your computer when you visit a website. Cookies allow us to personalize your experience and provide you with better service. If your web browser is set to refuse or block cookies from our website, you will not be able to complete a purchase or take advantage of certain features of our website, such as storing items in your Shopping Cart or receiving personalized recommendations. As a result, we strongly encourage you to configure your web browser to accept cookies from our website.
How to Enable Cookies in your web browser
To enable cookies in Google Chrome (PC):
-
Click the "Customize and Control" button
In the top-right corner of the Chrome window, you'll see the Customise menu icon - it looks like three little black dots on top of each other - click it.
This will reveal a menu with lots of options. One of them will be named "Settings".
-
Select the "Settings" menu item
The Settings screen will now appear.
-
Search for the Cookies settings
The main interface for Chrome's settings will appear, with a search box at the very top. (If you only see the magnifying glass icon, either click it or drag your browser window a bit wider to make the search box appear).
Chrome has hundreds of different configuration options, so to quickly go to the Cookies settings, type the word "cookie" into the search box and Chrome will filter out options that don't match.
-
Scroll down to "Site settings" and click it
After you've typed "cookie" in the search, there will still be a number of different options listed, so you need to scroll down to the bottom of the settings screen where you will see a section named Site settings.
-
Click the "Cookies" item
Now that you've gone into the Site settings section, you'll see the first option there is Cookies. You'll notice that it's still highlighted yellow due to your search for it. Click it to see your Cookies settings.
-
Choose "Allow all cookies" settings
To enable cookies in Google Chrome (Mac):
- Open Chrome preferences click on Settings, then Show Advanced Settings.
- Under Privacy, click on Content Settings.
- Make sure “Block third-party cookies and site data” is not checked
- If your browser is not listed above, please refer to your browser’s help pages.
To enable cookies in Google Chrome (Android):
- On your Android device, open the Chrome app.
- At the top right, tap More More and then Settings.
- Tap Site settings and then Cookies.
- Next to “Cookies,” switch the setting on.
- To allow third-party cookies, check the box next to “Allow third-party cookies.”
Click the "Menu" button at the top right corner of the Firefox browser and select the "Option"
- Click on "Privacy And Security".
Then select "Standard"
- Close the page. Any changes you've made will automatically be saved.
For the Previous Version Of Firefox:
- Click the Menu button and choose Options.
- Select the Privacy panel.
- Set "Firefox will" to "Use custom settings for history".
- Check the "Accept cookies from sites" checkbox to enable cookies, and uncheck it to disable them.
- If you are troubleshooting problems with cookies, make sure "Accept third-party cookies" is also not set to "Never". For more information, see Disable third-party cookies in Firefox to stop some types of tracking by advertisers.
- Choose how long cookies are allowed to be stored:
- Keep until: they expire: Each cookie will be removed when it reaches its expiration date, which is set by the site that sent the cookie.
- Keep until: I close Firefox: The cookies that are stored on your computer will be removed when Firefox is closed.
- Keep until: ask me every time: Displays an alert every time a website tries to send a cookie and asks you whether or not you want to store it.
Click "OK" to close the "Options" window.
Enable Cookies in Safari on iPhone
-
On your iPhone, open the "Settings" App
Return to the Home Screen by pressing the round button underneath the screen. You will see the grid of icons. Then, find the "Settings" icon and tap on it.
-
Scroll and tap on the "Safari" item
The Settings screen will be longer than the actual screen of your iPhone, so to reach the "Safari" section you need to scroll the screen down a bit by dragging on the screen with your finger.
When you see the Safari item, tap on it to see the options for Safari. -
Scroll down and choose your Cookies preference
First-Party cookies
You can see the Block All Cookies setting in the Privacy & Security section - when this slider is slid to the right (and turned green), then all Cookies will be blocked. Be careful; blocking all cookies may actually prevent you from using a lot of websites normally! First-Party Cookies are usually used when you log in to websites; and you may find you can't use a lot of websites without Cookies enabled.
Turn off "Block All Cookies" and "Prevent Cross-Site Tracking".BOTH of these settings need to be OFF.
This will allow cookies from the websites you visit
-
You have configured your Cookies settings
Congratulations, you just configured Cookies in Safari on iOS.
Please Note! If you have just enabled the Prevent Cross-Site Tracking feature, you will need to restart Safari before the setting takes full effect.
To enable cookies in Safari (Mac):
-
Click the "Safari" menu
Make sure you have a Safari window open and active; you will see the "Safari" menu in the top left of your screen. Click it and it will expand to show Safari specific options.
-
Click the "Preferences" menu item
Now that you have expanded the Safari menu, you will see the Preferences item - click on it.
The Safari Preferences screen will now appear.
-
Click the "Privacy" tab
The Safari Preferences screen has a number of sections, indicated by the various options along the top of the screen (General/Tabs/AutoFill, etc). Click the Privacy item to see privacy-related options.
-
Choose your preferred Cookies and tracking settings
On the Privacy Preferences tab, you will see the "Website tracking:" and "Cookies and website data:" checkboxes.
UNCHECK "Block all cookies" and "Prevent cross-site tracking"
BOTH of these two settings need to be unchecked.
-
Close the Preferences window
Once you have configured your cookie blocking preferences, you can simply close this window and continue using Safari.
Congratulations, you just configured Cookies in Safari.
To enable cookies in Safari (iPhone/iPad iOS 11):
- Open your Settings.
- Scroll down and select Safari.
- Under Privacy & Security, turn off “Prevent Cross-Site Tracking” and “Block All Cookies”.
Allow Cookies in the new Microsoft Edge
-
In Edge, click the "Settings and more" button
In the top right-hand corner of your Edge browser's window, you will see a small button with 3 dots in it. This is the "Settings and more" button
Click it. It will reveal a menu with more options. One of them will be named "Settings".
-
Select the "Settings" menu item
At the bottom of the large menu which just appeared, one of the lower items will be called Settings. Click on it.
The Settings page will now appear.
-
Search for "Cookies"
In the search field in the top right of the settings page that has now appeared, type "Cookies"
This will hide all other settings and only show you settings relating to Cookies.
-
Find the "Cookies and site data" section
Because you searched for "Cookies", Edge will now just show you the settings relating to Cookies. Under the Site permissions section, click the Cookies and site data item to view Cookies options.
-
Choose your preferred Cookies settings
You can now change your Cookies setting to what you want.
Edge gives you two controls for Cookie settings. They are controlled by clicking or sliding the control on the right (highlighted in the screenshot by the blue circle).
- Allow sites to save and read cookie data (recommended) = ON
- Block third-party cookies = OFF
-
Close the settings tab
Internet Explorer 7.x
-
Start Internet Explorer
-
Under the Tools menu, click Internet Options
-
Click the Privacy tab
-
Click the Advanced button
-
Put a checkmark in the box for Override Automatic Cookie Handling, put another checkmark in the Always accept session cookies box
-
Click OK
-
Click OK
-
Restart Internet Explorer
Internet Explorer 6.x
-
Select Internet Options from the Tools menu
-
Click on the Privacy tab
-
Click the Default button (or manually slide the bar down to Medium) under Settings. Click OK
Mozilla/Firefox
-
Click on the Tools-menu in Mozilla
-
Click on the Options... item in the menu - a new window open
-
Click on the Privacy selection in the left part of the window. (See image below)
-
Expand the Cookies section
-
Check the Enable cookies and Accept cookies normally checkboxes
-
Save changes by clicking Ok.
Opera 7.x
-
Click on the Tools menu in Opera
-
Click on the Preferences... item in the menu - a new window open
-
Click on the Privacy selection near the bottom left of the window. (See image below)
-
The Enable cookies checkbox must be checked, and Accept all cookies should be selected in the "Normal cookies" drop-down
-
Save changes by clicking Ok